こんちには、『とら』と申します。
皆さんは、『ショートカットキー』をどのくらい活用されておりますでしょうか。
『ショートカットキー』は作業効率の改善に効果があります。
ですが一方で、割り当てられたキーが入力しづらかったり、欲しい操作が割り当てられていなかったりといったこともしばしばです。
いくつものキーを覚えるのが面倒になってしまい、『ショートカットキー』の活用をあきらめてしまったことのある方もいらっしゃるのではないでしょうか?
今回は、WordとExcelについて、そんなショートカットキーのお悩みを少しでも改善できるかもしれない、『自分用のショートカットキー』の設定の仕方と、おすすめのショートカットについてお話ししたいと思います。
WordやExcelを使った書類業務にお悩みの方のちょっとしたサポートになりましたら幸いです。
ショートカットキーとは?
WordやExcelに限らず、PC操作には『ショートカットキー』というものが存在します。
特定の操作を実行する上で、その操作を特定のキーに割り当てることで、ワンタッチで特定の操作を呼び出し、実行できる機能です。
『Ctrl+C』に設定されている『コピー』や『Ctrl+V』に設定されている『ペースト(貼り付け)』がなじみ深いのではないでしょうか。
『Ctrl+S』:上書き保存、『Ctrl+Z』:元に戻す、なども有名ですね。
その他にも、様々な操作があらかじめショートカットキーとして割り当てられており、様々な機能をワンタッチで行えるようになっています。
これらは、ひとつでもふたつでも使いこなせるようになると、知らない人と比べて驚くほど作業スピードが上がるものがありますよね。
仕事でPCを多用するようになった方の中には、作業効率を改善するためにショートカットキーをたくさん覚えようかな?なんで考えたこともあるのではないでしょうか。
私も、デスクで書類を作成する仕事が多く、日々WordやExcelを使用しています。
一日に20や30の書類を作ることもあり、それだけでその日が終わってしまうこともあります。
そもそも、その仕事が必要かを再検討し、業務を減らすことができれば良いのですが、どんなに不要じゃないか?と思った業務でも、それが必要とされているうちは、きちんとこなさなければならないこともあると思います。
そんな書類仕事を少しでも早く進めるために、私は『ショートカットキー』を活用するのが良いと考えております。
ショートカットキーは種類が多い
さて、そんな『ショートカットキー』ですが、ネットで調べれば簡単に一覧表が見つかります。
私も、ショートカットキーを多用する身ですので、今でも新しいキーを覚えようと思い、一覧表を検索することがしばしばです。
ただ、多数のキーを覚えた今ではそこまで苦ではありませんが、初めてショートカットキーを検索した頃は、一覧表なんて役に立ちませんでした。
なぜか?
ショートカットキーは、『種類』が半端なく多いのです。
初めて検索したときは、その種類の多さに、そっ・・・と閉じるボタンを押してしまったことを覚えています。
ショートカットキーには、かなりの種類があり、目的のキーを見つけることが大変です。
それに、そもそも自分の求める操作にキーが割り当てられていないこともあります。
また、割り当てられていたとしても、種類が多いということは、それだけキーの組み合わせも多様化しているということになりますので、目当てのショートカットキーを見つけたけれど、これは入力がし辛い・・・、なんてケースも発生したりします。
覚えてはみたけど、必要なときにすぐには思い出せず「もうマウスでクリックしたほうが早いやん・・・」と考えてしまうこともあると思います。
ショートカットキーは便利だけど、種類が多くて覚えるまでが大変・・・。
どうにか、これらの問題を解決する方法はないのでしょうか?
ここで私がおすすめしたい設定が、このあと記載する『自分用ショートカットキーの設定』です。
自分用ショートカットキーの設定とは?
『自分用のショートカットキー』というのは、簡単に言えば、『好きな操作を自分の好きなキーに設定できる』機能です。
設定というと、何かプログラムでも自作するの?という印象を抱いた方もいらっしゃるかもしれません。
ですが、全くむずかしい操作は必要なく、もともとWordやExcelに備わっている機能で簡単に設定することができます。
しかも、ほとんどの操作を設定することができるので、例えば『普段使用するフォント』を設定しておけば、ワンタッチでフォントが変更できますし、『色の変更や蛍光マーカー』や『普段よく使用する罫線』を設定するなんてこともできてしまいます。
自分が多用する操作を、自分の押しやすいキーや覚えやすいキーに設定できれば、『キーが複雑』『覚えにくい』なんて現象は、簡単に解決できます。
上記のことでお悩みの方は、ぜひ後述する方法で、『自分用のショートカットキー』を設定してみてはいかがでしょうか?
『自分用のショートカットキー』の設定の仕方:Word
『自分用のショートカットキー』ですが、WordとExcelで設定方法が異なります。
まず、Wordでの設定方法は以下のような方法があります。
①画面左上の「ファイル」をクリック。
②下の方にある「オプション」をクリック。
③「リボンのユーザー設定」をクリック。
④画面下の方にある「ショートカットキー:ユーザー設定」をクリック。
⑤設定したい操作を選択。
⑥「割り当てるキーを押してください」の空欄をクリックし、割り当てたいキーをキーボードで入力する。
⑦左下の「割り当て」ボタンをクリック。
もしくは、もっと簡単に。
①画面上部のリボン(フォントや段落などのボタンが並んでいる部分)を右クリック。
②「リボンのユーザー設定」をクリック。
以降は上述の④~⑦と同様です。
設定する操作の名前が英語なので少し探しにくいかもしれませんが、操作をクリックすると、その操作の説明が表示されますし、「ショートカットキーの割り当て フォントの色」のように検索すれば、簡単に検索することもできます。
また、「Alt+数字」の組み合わせ限定ですが、もっと簡単な設定「クイックアクセスツールバー」というものもあります。
設定は以下の通りです。
①設定したい操作のボタンを画面上部のリボンから選ぶ。
②その操作を右クリックし「クイックアクセスツールバーに追加」をクリック。
③画面左上に操作が追加される。
④「Alt」キーを入力すると、その操作が数字の何番に設定されているか確認できる。
⑤不要な操作があれば、画面左上の操作を右クリックし、「クイックアクセスツールバーから削除」をクリック。
これで、「Alt+数字」キーに好きな操作が反映されます。必要な操作を検索する必要がないため、設定はこちらの方が簡単かもしれません。
数字の割り当てを変えたいときは「クイックアクセスツールバーの設定」から変更が可能です。
『自分用のショートカットキー』の設定の仕方:Excel
次に、Excelでのショートカットキーの設定です。
ですが、Excelでは一点残念なお知らせがあります。
Excelでは、完全に好きなキーにショートカットを割り当てることは出来ません。
「Alt+数字」の組み合わせにしか『自分用のショートカットキー』を設定することができないようになっています。
少し残念な仕様となっておりますが、それでも作業効率の改善にはつながりますので、ぜひ活用してみてください。
設定方法は以下の通りです。
①画面左上の「ファイル」をクリック。
②下の方にある「オプション」をクリック。
③「クイックアクセスツールバー」をクリック。
④画面左の操作の中から設定したい操作を選択。
⑤操作をダブルクリック、もしくは画面真ん中の「追加」ボタンをクリック。
⑥画面右に操作が追加される。
⑦画面右の操作の上から順番に数字が割り当てられるので、画面右の「▲」「▼」ボタンで自分の好きな順番に操作を並び替える。
もしくは、もっと簡単に次のような方法があります。
①設定したい操作のボタンを画面上部のリボンから選ぶ。
②その操作を右クリックし「クイックアクセスツールバーに追加」をクリック。
③画面左上に操作が追加される。
④「Alt」キーを入力すると、その操作が数字の何番に設定されているか確認できる。
数字の割り当ては、「クイックアクセスツールバーの設定」から変更できます。
作業効率の改善!おすすめのショートカットキー
さて、自分の好きな操作を好きなショートカットキーに割り当てることはできましたでしょうか。
皆さま、それぞれ多用する操作が異なると思いますので、お好きな操作を設定いただければと存じます。
蛇足ではありますが、私のおすすめする操作を記載したいと思います。
私のおすすめは以下の操作です。
「よく使用するフォント」
仕事の中で、指定されたフォントで書類を作成される方もいらっしゃると思います。それが一種類であれば、既定のフォントを変更してしまえば良いのですが、中には複数のフォントを使い分けている方もいらっしゃると思います。
そんな時、それらのフォントをショートカットキーに設定していると、フォント変更の操作がワンアクション素早くなるのではないでしょうか。
「挿入コマンド」
業務の中で、画像や表を挿入される方もいらっしゃると思います。これらの操作をショートカットキーに設定していると、文章を入力するのと同じ流れで、画像や表の挿入の操作が可能になります。
「使いづらいショートカットの変更」
元々、WordやExcelにはたくさんのショートカットキーが割り当てられています。
『コピー』や『ペースト』はもちろん、『文字の太字・斜体の追加』や『下線の追加』、細かいところでは『ぶら下げの追加』『罫線の追加・削除』『数式の表示』など、かなりの操作にショートカットキーが割り当てられています。
ですが、例えば『数式の表示』などは『Ctrl+Shift+@』なのですが、普段入力する機会が少ない「@」などは、とっさに出てこないケースもあると思います。
『自分用のショートカットキー』なら、これらの操作のショートカットキーを自分の好きなキーに変えることも可能です。
わざわざ使いづらいキーを頑張って覚えるのではなく、自分の使いやすいキーに割り当ててしまうのも良いかもしれません。
『自分用のショートカットキー』いかがでしたでしょうか?
私は、普段から書類仕事でWordやExcelを使用する機会が多いため、少しでも操作を効率化するため、上記の方法を活用しています。
もし、『自分用のショートカットキー』を設定することで、誰かの作業の効率化のお役に立てましたなら幸いです。
それでは、今回はこの辺で。


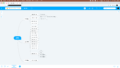
コメント