こんにちは、とらと申します
今回は以前にご紹介した「自分用ショートカットキー」の第2弾です。
私がWordで設定しているショートカットキーや、便利な設定などをご紹介します。
「自分用ショートカットキー」ってなに?という方は、よろしければ↓こちらの記事を先にご一読ください。
作業効率アップ!WordやExcelで使える『自分用ショートカットキー』テクニック!
今回の記事が、どなたかの書類作成の効率アップの一助となれましたら幸いです。
それでは、記載していきます。
基本:左手の操作を最適化するショートカットキーのアイデア
私がおすすめするショートカットキーの設定は、以下の一つだけです。
・「Ctrl+Shift+○○」というキーに様々な機能を追加していく。
これをたくさん設定することで、私は書類作成における表作成、文字の強調、フォントの変更といった様々なWordの操作が非常に高速化しました。
理由は以下のとおりです。
①「Ctrl+Shift」を押しっぱなしにすれば、いくつもの機能を即座に使用できる。
②「Ctrl+Shift」は左手の小指と薬指で押せるため、キーボードの半分くらいまでのキーを左手だけで入力することが出来る。
③左手だけで様々な機能を使用できれば、右手でカーソル位置を合わせ、左手でショートカットキーを操作するだけで次々と操作が完了していく。
④「Ctrl+Shift+○○」には、利用頻度が少なくなりがちな機能が設定されているため、自由に変更しやすい。
ただ、上記の理由だけではわかりづらいと思いますので、次の項からいくつか具体例を紹介していきます。
もし興味のある設定があれば、試してみていただけますと幸いです。
表の操作をショートカットキーで実施する。
この項で紹介する設定は、次の通りです。
①「Ctrl+Shift+i」:表の選択している行の下に新しく行を挿入する。
②「Ctrl+Shift+d」:表の選択している行を削除する。
③「Ctrl+Shift+j」:表の選択しているセルを結合する。
④「Ctrl+Shift+s」:表の選択しているセルを分割する。
こちらは、表の操作を左手だけで完結するショートカットキーの設定です。
どの操作も、本来は右クリック→ボタンを選択→実行、という手順が必要となります。
ですが、これらの操作をショートカットキーに設定できると、コマンドを選ぶ必要なく、表を作成出来るようになります。
機能自体は、表を使用する方はよく使用する機能だと思いますが、どのような効果があるか、一応、以下に記載しておきますね。
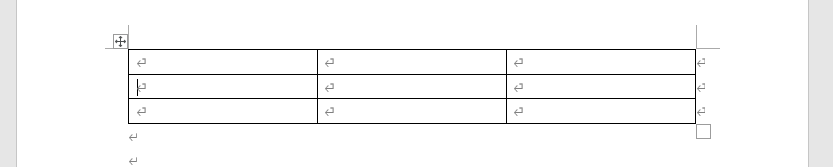



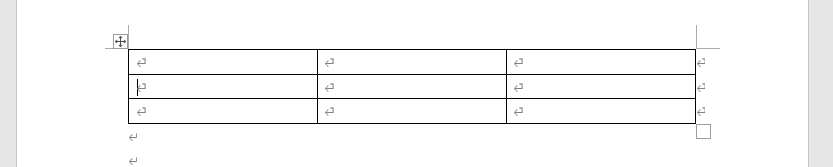
文字の色付け、蛍光マーカー操作をショートカットキーで実施する。
続いて、この項で紹介する設定は、次の通りです。
①「Ctrl+Shift+y」:選択している文字の色を変更する。
②「Ctrl+Shift+h」:選択している文字に蛍光マーカーを付ける。
こちらは、左手ですぐに文字色を変えたり、文字を強調する蛍光マーカーを付けたりするショートカットキーです。
この設定の良いところは、右手のマウスで文字を選択する、または左手でShiftキーを押しながら文字を選択した後、すぐに①②を押して文字の書式を変更できることです。
注意点は、事前に一度、何色にするか選択しておく必要があることです。
繰り返し同じ強調を繰り返す方向けの設定となります。



フォントの変更をショートカットキーで実施する。
この項で紹介する設定は、次の通りです。
○「Ctrl+Shift+数字」:好きなフォントを設定する。
(選択している文字のフォントを、設定したフォントに変更する)。
こちらは、文字のフォントを設定したフォントにすぐに変更するショートカットキーです。
例えば、所属する組織の規定で「日本語はMS Pゴシック」「英語はCentury」を設定することになっていたとします。
その場合、「Ctrl+Shift+1」:MS Pゴシック」「Ctrl+Shift+2:Century」と設定しておくことで、新しく書類を作成するタイミングですぐに上記のキーを入力することで、これから入力する文字を設定したフォントに変えることが出来ます。
もしくは、すべての文字を入力し終わったタイミングで「Ctrl+a:すべて選択」→上記のショートカットキーを入力することで、即座に書類のフォントを整えることが可能となります。
毎回フォント設定を変えないといけないが、デフォルトの設定をいじることは禁止されているようなケースでは、役に立つ設定です。
まとめ:繰り返し使う操作を設定しましょう
以上が、私が普段から設定しているショートカットキーとなります。
最後にお伝えしたいことは、上記の設定は、あくまで私の環境で「繰り返し操作が必要である機能」ということです。
この記事を読んでくださっている方々には、それぞれ様々な書類作成の事情があるかと存じます。
例えば「中央揃え」を多用される方、フォントサイズを頻繁に大小切り替える方、文章にコメントを追加される方などもいらっしゃるでしょうか。
なので、その操作をどんどん「Ctrl+Shift+○○」に設定していっていただけたらと存じます。
そうすることで、複数の操作をまとめて左手でこなせるようになり、一つ一つのショートカットによる時短はほんの数秒でも、書類作成全体では15分、30分と効率を上げることがかのうになるでしょう。
ぜひ、普段の書類作成をこの方法で簡略化し、時間を作っていただければと存じます。
それでは、今回はこの辺りで。

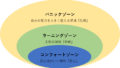

コメント